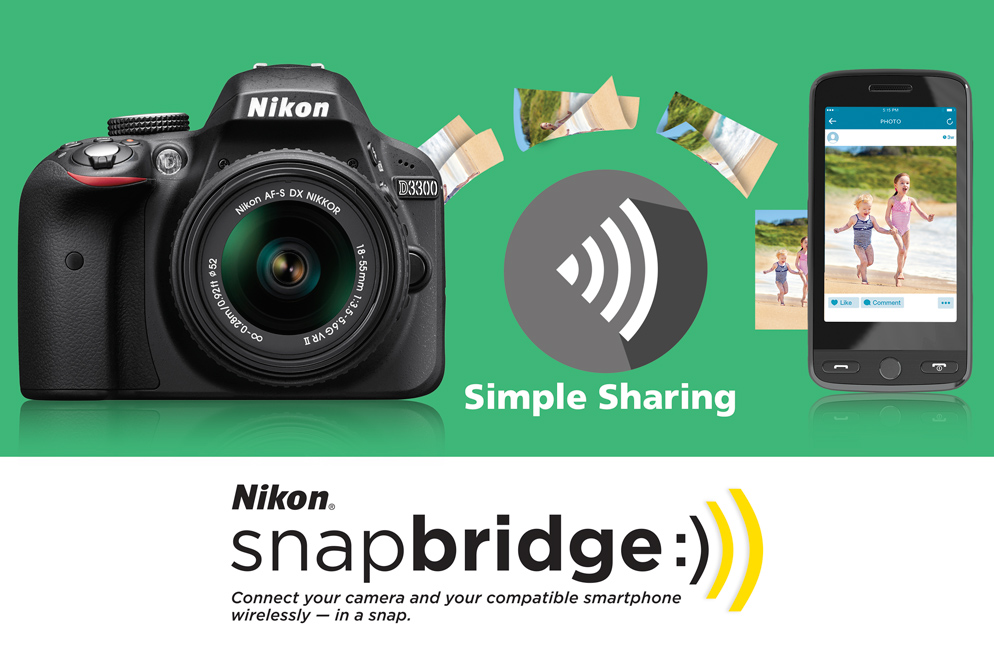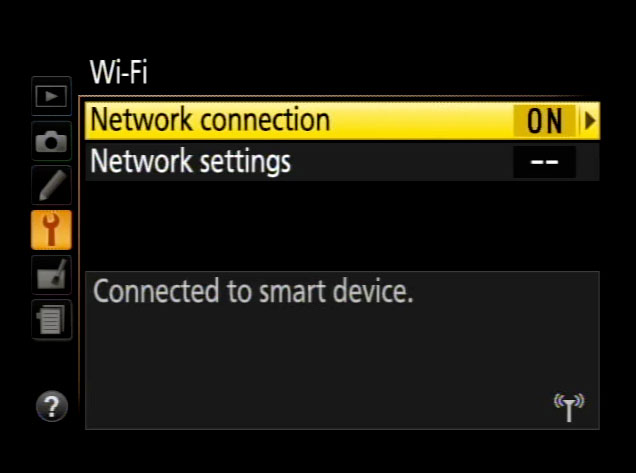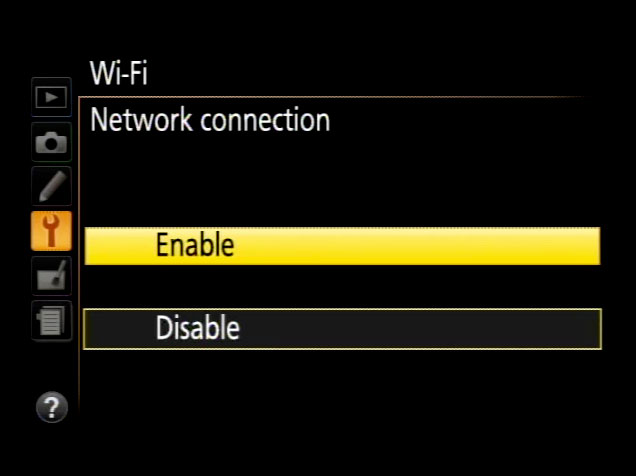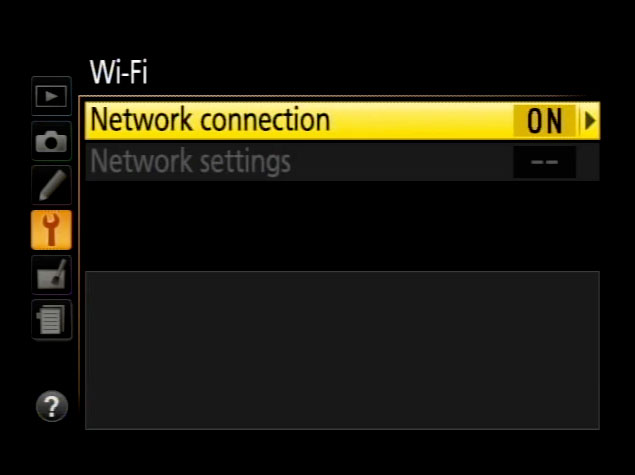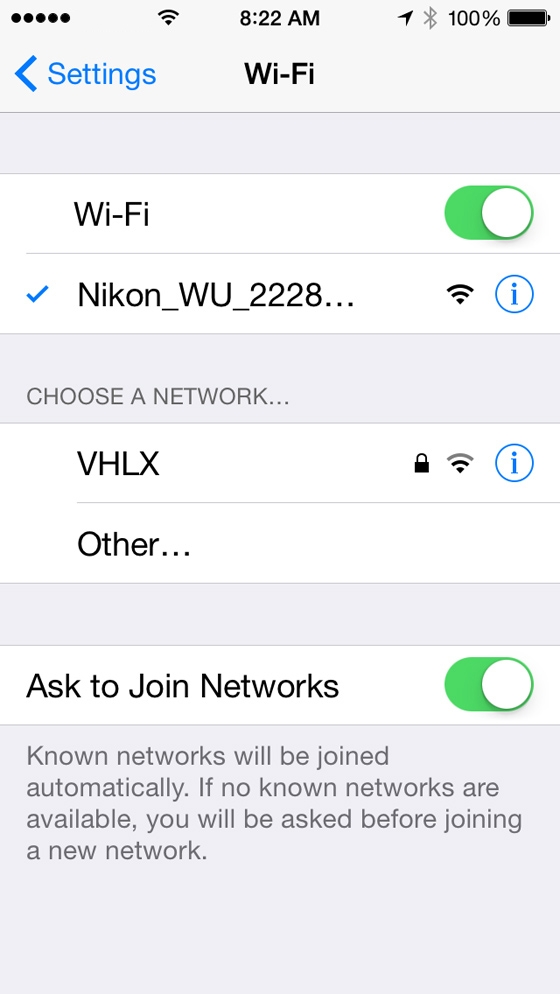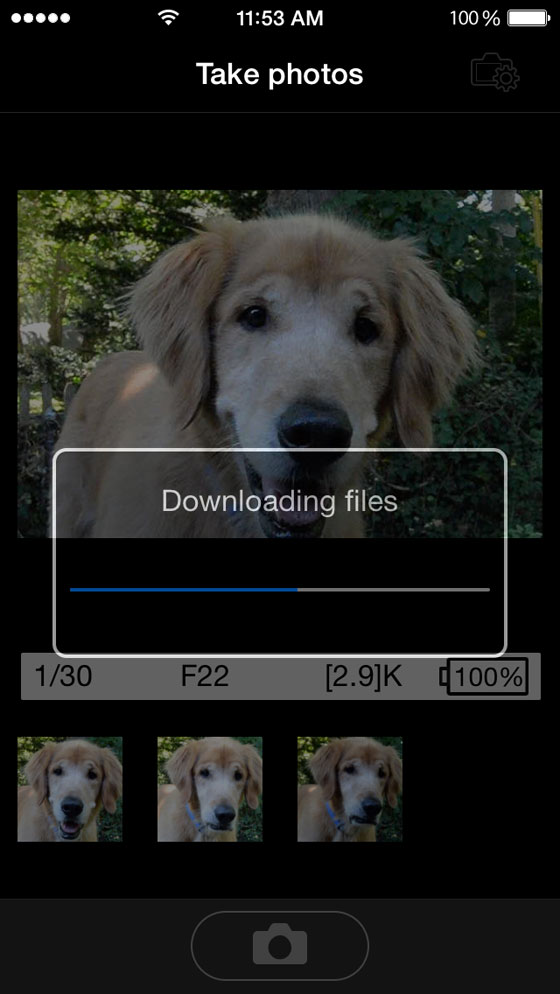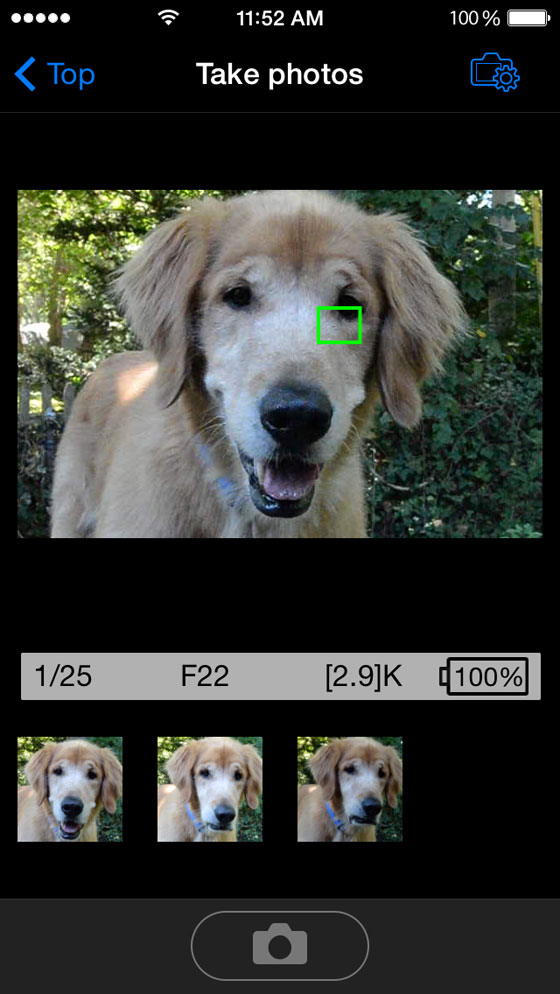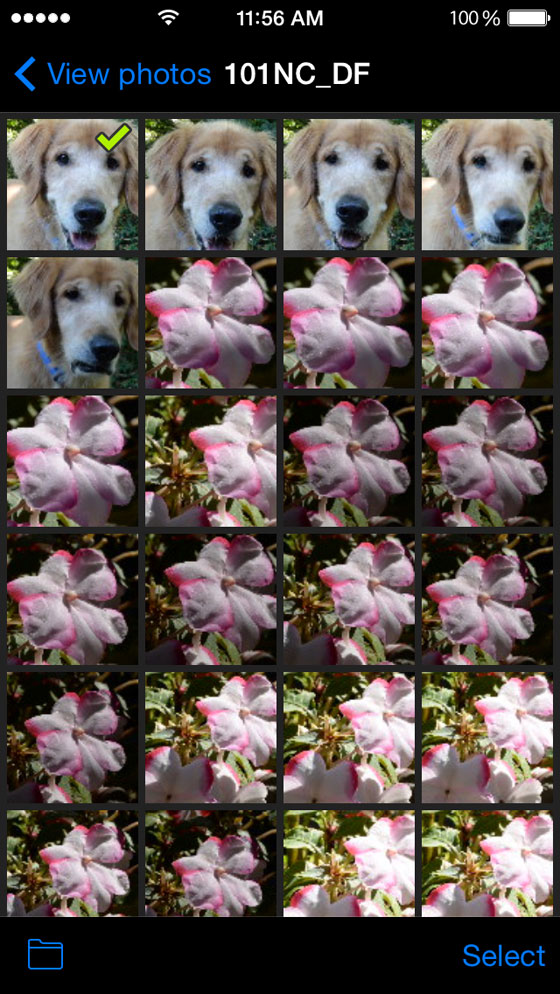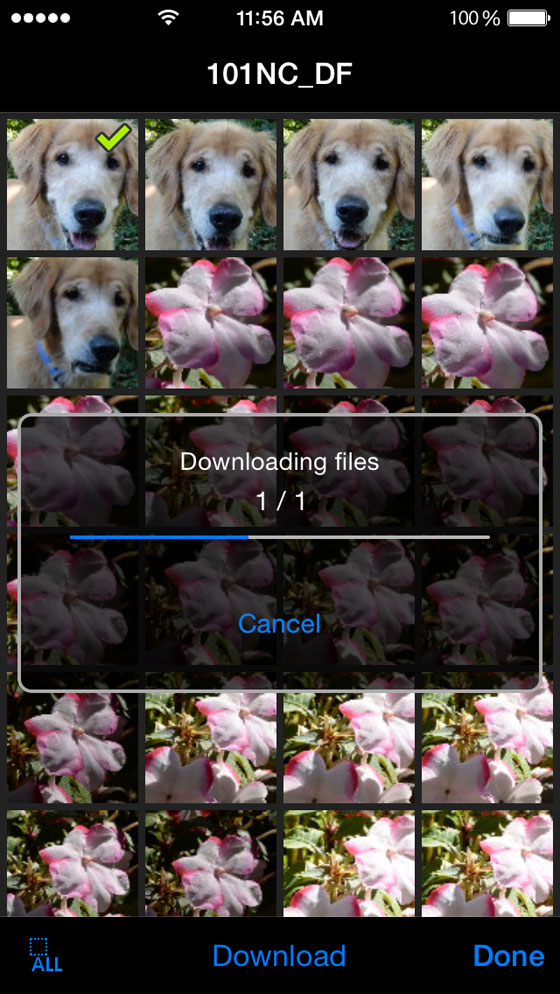Understanding Nikon snapbridge
What is Nikon snapbridge?
Nikon snapbridge describes the experience of quickly and easily sending photos wirelessly from your Wi-Fi® enabled Nikon DSLR, Nikon 1 or COOLPIX camera to a compatible smartphone or tablet±. Share your great photos on the go, even in remote locations or even use a smartphone to control your camera. See what the camera sees and take pictures—great for selfies and group photos that actually include you!
Share your great Nikon photos
Take a great photo with your high quality Nikon camera and send it to your compatible smartphone without missing a beat. Then, share it as usual—by text message, email or posting to your favorite site.
Control your Nikon camera with your smartphone
You can also control your Nikon camera using your compatible smartphone as a remote monitor. Your device sees what the camera sees and lets you take pictures right from your phone or tablet!
Whether your camera has Wi-Fi built-in or it uses the optional Wireless Mobile Adapter accessories, its easy and simple to upload your great photos to your compatible smartphone.
Follow these simple steps to set up your camera and compatible smartphone or tablet:
Cameras that use the WU-1a or WU-1b Wireless Mobile Adapters:
-
Download the free “Wireless Mobile Adapter Utility” (WMU for short) app. from the App Store or Google Play™ Store. Once the app is installed, follow steps 2 - 6 every time you want to shoot with your camera and upload images using the WU-1a/WU-1b Wi-Fi adapter.
-
Insert the WU-1a or WU-1b into the accessory terminal port on the camera body and turn the camera on.
-
Press the button on the WU-1a/WU-1b, holding it down for about 5 seconds, until the LED on the adapter flashes.
-
On your smartphone open the Wi-Fi settings and select the Nikon camera’s network from the list of networks available. It will begin with Nikon, followed by a string of letters and numbers. For Android™ smartphones, once you initially make this network connection, your device will automatically connect when you enable the camera's Wi-Fi. For iPhone®, iPad® and iPod touch® users, you'll have to perform this step each time you wish to use the wireless feature of your Nikon camera with your smartphone.
-
Once the connection is established, the LED on the adapter will glow green.
-
Launch the WMU app. Upon selecting the Take Pictures Remotely option in the app, Live View is started automatically, allowing you to now see what the camera sees. Upon selecting View Pictures, you can view the photos stored on the camera’s memory card and choose those to download to your smartphone.
Cameras that have built-in Wi-Fi:
Follow these simple steps to set up your camera and compatible smartphone:-
Enable the camera’s built-in Wi-Fi. Newer models will have an external Wi-Fi button, on older models, select Wi-Fi in the setup menu.
-
Go to the smartphone’s Wi-Fi settings and select the camera in the list of networks displayed by the smart device. It will begin with Nikon, followed by a string of letters and numbers. For Android smartphones, once you initially make this network connection, your device will automatically connect when you enbale the camera's Wi-Fi. For iPhone, iPad and iPod touch users, you'll have to perform this step each time you wish to use the wireless feature of your Nikon camera with your smartphone.
-
Launch the WMU app on the smartphone.
Camera
Smartphone
Once you've enabled the Wi-Fi® connection on the Nikon camera you're ready to select the camera's network in the smartphone's list of wireless networks. Go to SETTINGS, Wi-Fi and select the network or SSID name that begins with Nikon, followed by a string of letters and numbers.
Connecting a compatible Android smartphone and NFC compatible Nikon camera:
For folks using an Android smartphone, version 4.0 or higher, and a Nikon camera that features NFC compatibility, you can also use the NFC or Near Field Communication feature to connect to your Nikon camera to your smartphone and open the app.
To do so, simply place the camera’s N mark next to the Android smartphone and the two devices will connect, launching the Wireless Mobile Utility app. Now you can view or take photos.
To shoot remotely using the smartphone as a remote for the Nikon camera:
-
Launch the WMU app and make sure you have chosen the Nikon camera’s Network name in in the phone under Settings > Wi-Fi.
-
From the app., select Take Photos. The camera’s Live View will turn on and you’ll be able to see what the camera sees on your smartphone’s screen.
-
When you’ve framed the photo the way you want, just tap the camera icon at the bottom of the screen to take the photo. Its that simple. Your photo will now be downloaded to your smartphone.
With a DSLR, you can also see the shutter speed, f/stop, number of frames remaining on your media card and battery level of the camera in this screen on the smartphone. If you’re using a COOLPIX camera that has a zoom, press the W to zoom out and the T to zoom in. In the settings menu, you can choose to take photos using the app or the camera, select whether to download image files after shooting and set the self-timer.
To download images from the Nikon camera to your smartphone or tablet:
-
To download images to your smartphone, open the WMU app and select View Photos, then select view the images on the camera, and pick the ones you want to download by tapping the image to select it. Chosen images will have a green check mark visible on them. Once you have selected all the files to download, click download and confirm by pressing yes when the camera asks if its ok to download the selected files. Images will download to your smartphone.
-
To download image from multiple folders: If you have multiple folders of images on the media card and want to download images from more than one folder, click select, then tap each thumbnail that you want to download, and instead of clicking Download, click Done. Then you can choose the folder icon, which will now be visible at the bottom left of the screen. That will bring you up to the folders and let you navigate to another folder to choose more photos. When you are finished then select Download and all of the chosen images will be downloaded to your smartphone.
-
In the settings menu, you can choose to download the image at full resolution, recommended size or VGA. (VGA is low resolution so remember that if you choose this setting, you should also download the full resolution image file from your camera onto your computer before re-formatting the media card).
On your smartphone, go to www.nikonsnapbridge.com to download the WMU app.
± WI-FI COMPATIBILITY
The noted cameras' Wi-Fi® capability (whether built-in or using the WU-1a/WU-1b Wireless Mobile Adapter can only be used with a compatible iPhone®, iPad®, and/or iPod touch® or smart devices running on the Android™ operating system.
The Wireless Mobile Utility application must be installed on the device before it can be used with the camera.
For compatibility and to download the application, please visit:
Apple, the Apple logo, iPhone, iPad and iPod touch are trademarks of Apple Inc., registered in the U.S. and other countries. App Store is a service mark of Apple Inc.
Android and Google Play are trademarks of Google Inc.
Wi-Fi® and the Wi-Fi CERTIFIED logo are registered trademarks of the Wi-Fi Alliance.
All Nikon trademarks are trademarks of Nikon Corporation.